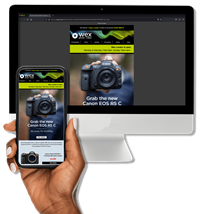It’s featured for a while on compact cameras, but built-in Wi-Fi has only been a reality on DSLRs for just over a year. The Canon EOS 6D was the first Canon DSLR to provide this feature – we take a look at how it works and the possibilities it presents for the photographer.

Whether you consider it to be an obvious and long-overdue feature, or simply a gimmick with little to offer you, it's clear that Wi-Fi included in DSLRs will soon become as standard as live view or video recording. Up until recently this had only been possible on a DSLR with the help of an external accessory, but now that it's well integrated into the current crop of Compact System Cameras, it seemed to be only a matter of time before it crept into the DSLR's spec sheet too.
So what's the point? The most obvious benefit of the technology is for the wireless transmission of images to the internet, although on the Canon EOS 6D the system can be used for much more than that. You can, for example, use it to control the camera remotely, either from a smartphone or tablet via Canon’s EOS Remote app, or alternatively from a desktop computer using the EOS Utility software supplied with the camera. Images can also be transferred to any of these devices for storage once captured.
It’s also possible to send images to a Wi-Fi-enabled printer, or display them on a DNLA certified television. You can even share images and videos wirelessly between other Canon cameras with wireless connectivity built in. Given that most photographers will most likely use it for either remote control of their camera or for the transmission of images to either a smart device or online, this article will focus specifically on this part of the feature.
How it works
The Canon EOS 6D can connect wirelessly to the above mentioned devices in two ways. It can either work over an existing Wi-Fi connection or it can publish its own, the latter being particularly useful when out and about. Incidentally, the EOS 6D doesn’t feature 3G/4G connectivity, so it still requires an additional device with which to upload images online (such as a smartphone) when an existing Wi-Fi connection is not available.
The first time you use the EOS 6D’s wireless settings there’s a little setting up to do. The first step is to enable the functionality and give your camera a nickname so that it can be easily identified by any connected devices. This is potentially useful for those who may be using multiple cameras, such as studio photographers who may need to identify different models.
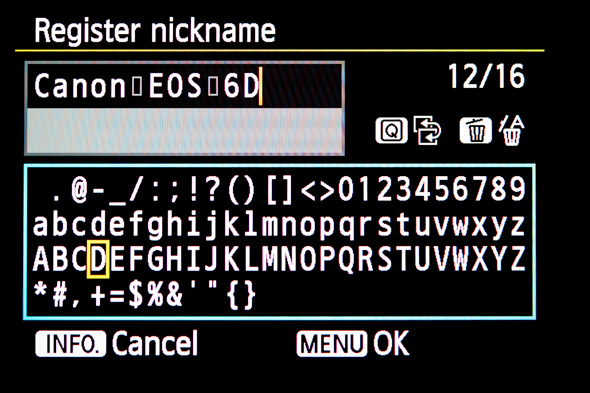
Once christened, the various Wi-Fi options are displayed on the back of the camera. Then, if you choose to connect to a smart device, you simply select how you want to connect. If you're using the camera as an access point (rather than over an existing Wi-Fi connection), you simply tap in the encryption code provided into your smart device once the network comes up. As this happens, a small icon on the camera's top plate LCD changes according to the Wi-Fi's status, which allows you to check whether the connection is active.
If you then choose to control the camera remotely, you'll need to install the EOS Remote app available for iOS and Android devices. This brings up two options: Camera Image Viewing, where you can view images as and after you shoot, and Remote Shooting, where you can use the smart device to control the camera’s basic functionality remotely.
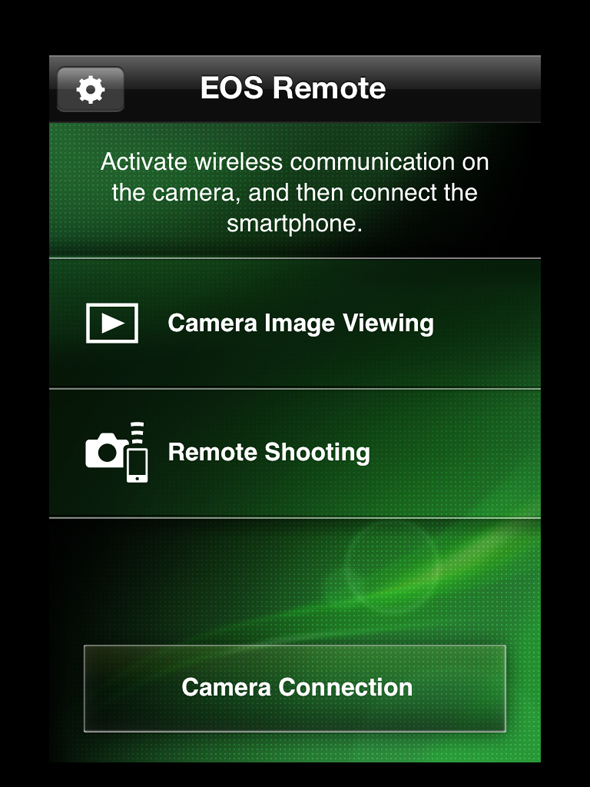
Camera Image Viewing
Once selected, this option brings up a bank in which images are automatically added as they are captured. You can alternate between viewing these in a grid or a list, and you can bring up basic metadata such as shutter speed, aperture and exposure compensation alongside. You can also quickly sort images into the days they were captured for easy viewing, or alternatively by rating or the folder in which they are located. This side of the app is fairly basic in terms of its design and controls, although this simplicity does make it easy to navigate.
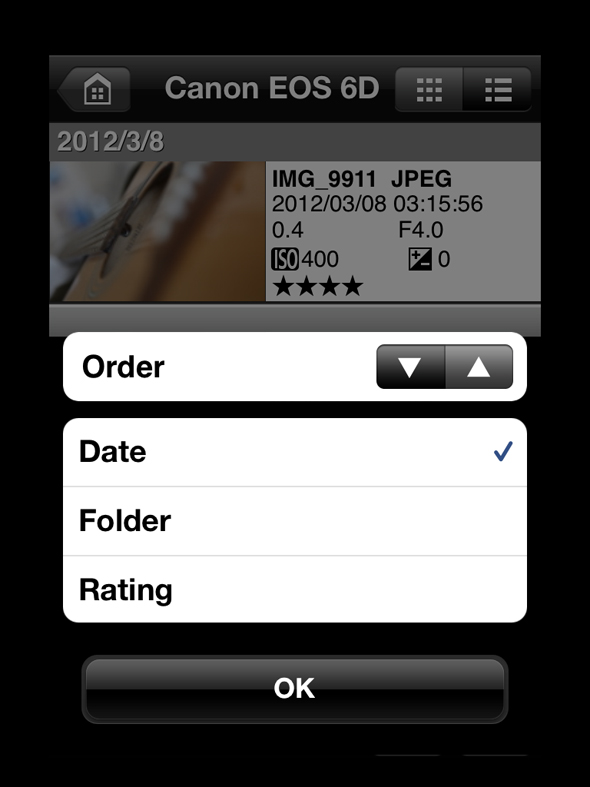
We tested this with the camera set as the access point using an iPad mini; images popped up with very little delay once captured, and when browsing them later on there was just a brief moment before the image rendered fully. Browsing a number of images was also painless, without any slowdown.
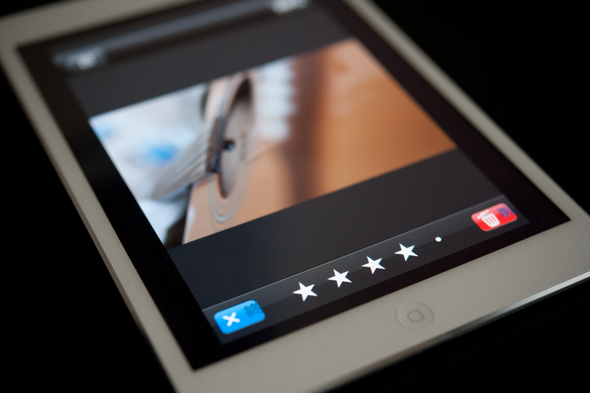
Captured images can have stars assigned to them, which allows you to easily recall up any favourites later on. There’s also the option of sending an image via email, whereby a press of the virtual mail icon pastes the image into a blank message. This resamples images down to a resolution of 1920x1080, which is fine for emails and general web use, as well as viewing on a full HD display.
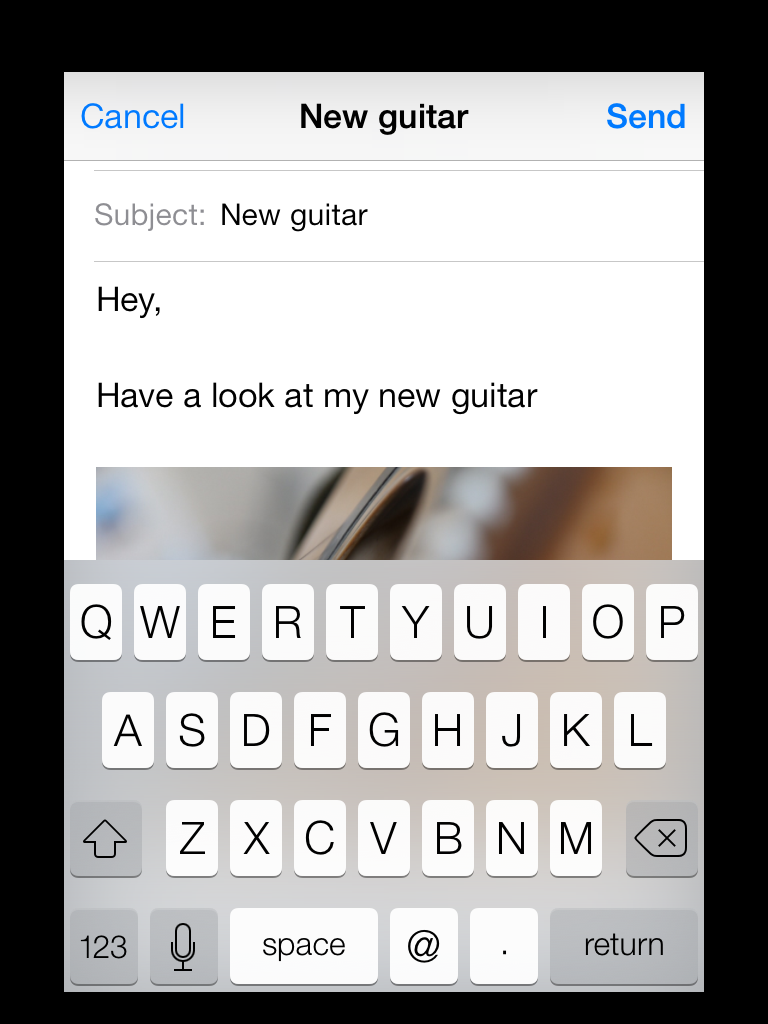
Perhaps the only key thing missing from the app is integration with social networks such as Twitter and Facebook. Obviously, you may do so some other way once images are downloaded to your device, but this isn't currently possible from the app itself.
Remote Shooting
The EOS 6D can be remotely controlled by a smart device over a wireless connection. Exposure parameters on offer include aperture, shutter speed, exposure compensation and ISO, although these change depending on what mode you’re in. The way in which settings are changed is also neat; you simply slide your finger over the scale (below).
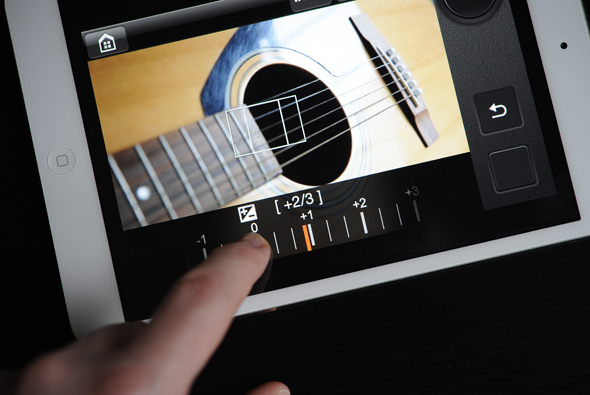
One of the benefits of using a smart device such as a tablet to control the camera is that the point of focus can be determined by touch, in precisely the same manner as on a touchscreen camera (such as Canon’s very own EOS 70D). Of course, a further benefit here is that you have the option of using a much larger display. And, as is generally the case on cameras with touchscreens, you can choose to focus and capture the image simultaneously or separately.
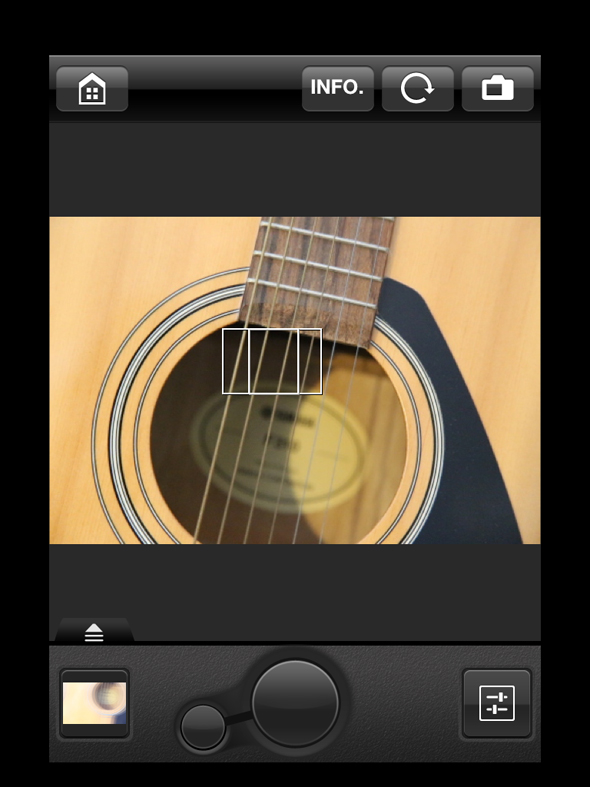
You can also bring up further shooting information such as file size, white balance mode and metering mode, although these settings cannot be changed through the smart device itself.
The camera focuses as quickly as it would when using its live view feature, as that's what it's essentially doing, while any changes made to exposure are registered after only a brief pause (although naturally this depends on the connection you have). Given that there's no way of driving the zoom mechanism of a lens remotely, you have to set this before you start, although if you're using a prime lens this obviously won't be an issue.
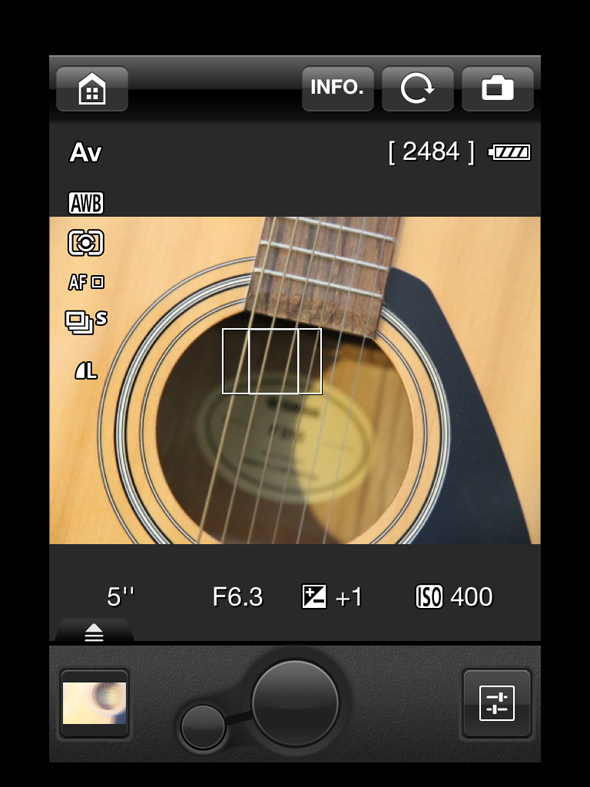
Overall impressions
Canon has done a very good job integrating wireless connectivity on the EOS 6D, with the EOS Remote app offering almost all the functionality you would expect at this level. Given the vast array of smart devices you could use to connect to the EOS 6D, it should be obvious that the user experience is partly influenced by the choice of smart device. On an iPad mini we didn't have any complaints, with either speed or usability, and anything that doesn't happen instantaneously is usually understandable.
Naturally there are a few things you cannot do, such as record movies remotely or transfer Raw images, although the size of both would present problems on any such system. Limiting the size of images to 1920x1080 also makes sense, although this may disappoint some looking to back up full-resolution images as they shoot.
The system is clearly more suitable for those using their camera in conjunction with a tripod - so, macro and still-life photographers, as well as those capturing landscapes. There are, however, a number of less obvious situations in which the system could prove useful, such as at an event where you may wish to capture the same scene at different times (perhaps from an awkward angle), or in a situations in which the photographer is best placed away from the camera, either to avoid risk or to encourage a bird or some other subject that would otherwise be intimidated by the photographer's presence. It makes you think; what would you use it for?