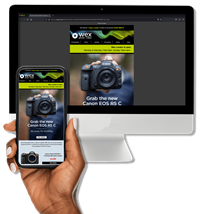One of the most frequent complaints when comparing a print of an image to its display on a monitor is that the print looks too dark and/or flat. This is caused by setting a high monitor brightness and/or dull room lighting (in order to produce a comfortable work environment). The contrast of the monitor’s bright white to dark black will inherently be far greater than that of viewing black ink on paper under subdued lighting.
Opting to select ink black and paper white in the Photoshop proof setup will dull and flatten the image. This still does not take into account the intensity of your viewing light.
Using a viewing light that illuminates to an ideal intensity can be used as a guide to lower the brightness of your monitor until it matches your print. This is best achieved when using a grey-scale reference image, avoiding the confusion of colours not initially matching. The GrafiLite MODE enables you to view your prints in the correct light, enabling you to have a better idea of colour matching and output quality.

The following procedure provides a logical order to help achieve an accurate match in monitor brightness and temperature to your viewing conditions.
Step 1:
Calibrate and profile your monitor to a standard target, such as: Brightness: 100cd/m2, Black: Minimum, Gamma: 2.2, Whitepoint: 6500°k
Step 2:
Display a test image (ideally black/white) on the screen* and compare it to a colour correct print of the image placed under the viewing lamp. Switch on the ‘Proof Set-Up’ to simulate the printer profile, including paper white and ink black.
Step 3:
Adjust the monitor’s brightness level until you reach an acceptable contrast range to match the illuminated print. If you are using a Pro monitor with DDC (Display Data Channel) direct calibration, in order to change your brightness setting you will need to set a new target value in the software and recalibrate/profile to the new target. We recommend initial jumps of 20 cd/m2 and then jumps of 10 cd/m2 for fine-tuning.
Step 4:
Re-profile the monitor based on the new brightness level.
Step 5:
Now display a coloured test image (ideally with skin tones) on the screen* and compare it to a colour correct print placed under the viewing lamp. Switch on the ‘Proof Set-Up’ to simulate the printer profile, including paper white and ink black.
Step 6:
If the screen image looks too cold (skin tones on the print look more yellow), this is an indication that the monitor temperature should be reduced from 6500°k to a figure closer to 5000°k. Start by re-profiling to 5500°k and then if required move it lower to 5000°k or increase it to 6000°k. It is unlikely that you should need to set the monitor temperature much higher than 6500°k.

 :
*Use your main image viewing/editing application such as Photoshop, Lightroom or Aperture; that ideally should allow on-screen display through the destination printer profile and simulation of paper colour and ink black. A reasonable match should also be achievable if you do not have such options. Setting a lighter value than ‘minimum’ for the black of your monitor calibration (if available) will further help in such situations.
Please note:
This process should really be followed when assessing reference prints under an ideal and consistent light source. Making visual judgments under general lighting is not recommended and if you do not have a viewing lamp it is best to use the suggested monitor target settings as listed in Step 1.
The Macintosh Cinema Display and iMac range of monitors tend to be far brighter than required, even when set on their lowest settings. Please refer to the ‘Knowledgebase’ in the support area of www.colourconfidence.com for advice on utilities that allow greater control over reducing monitor brightness.
Hopefully these tips will help get you started on the road to accurate colour – if you have any of your own tips, why not share them by commenting on this post?